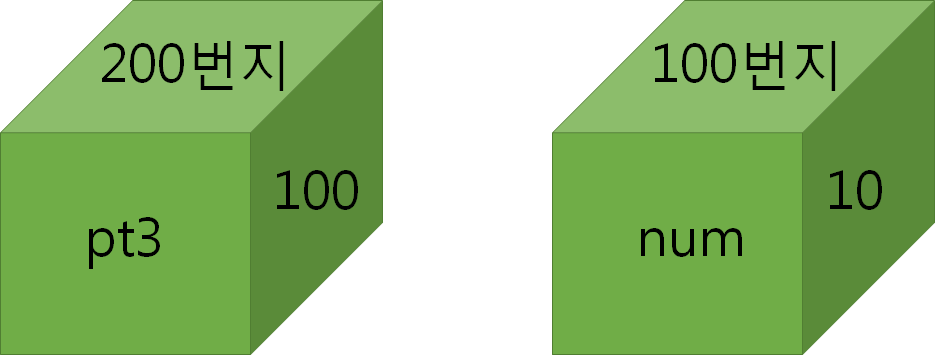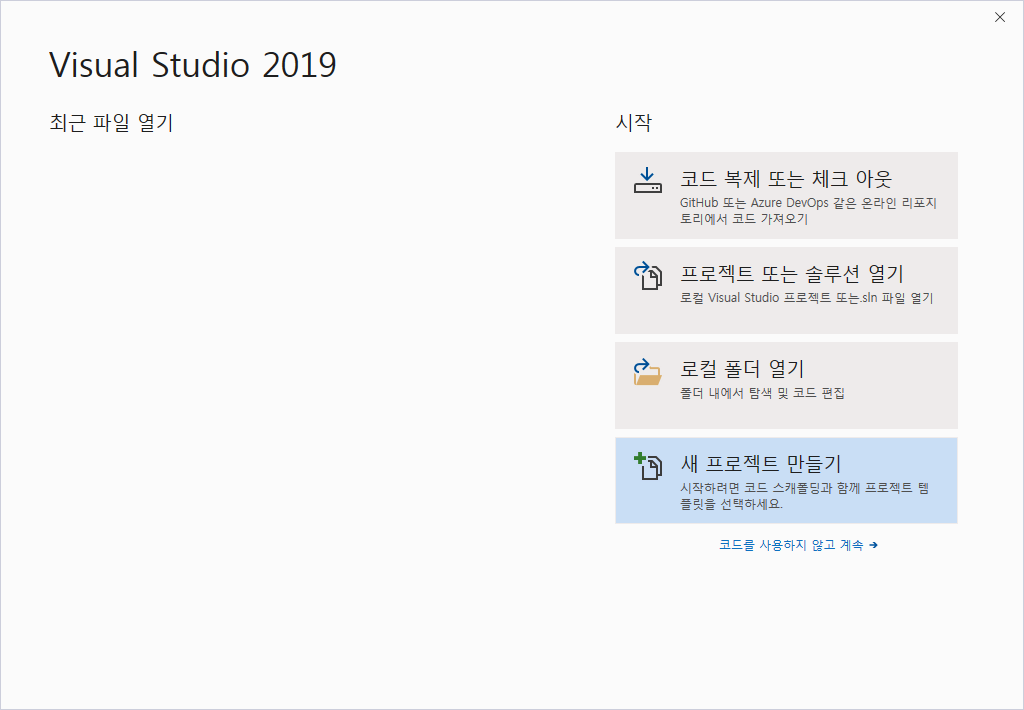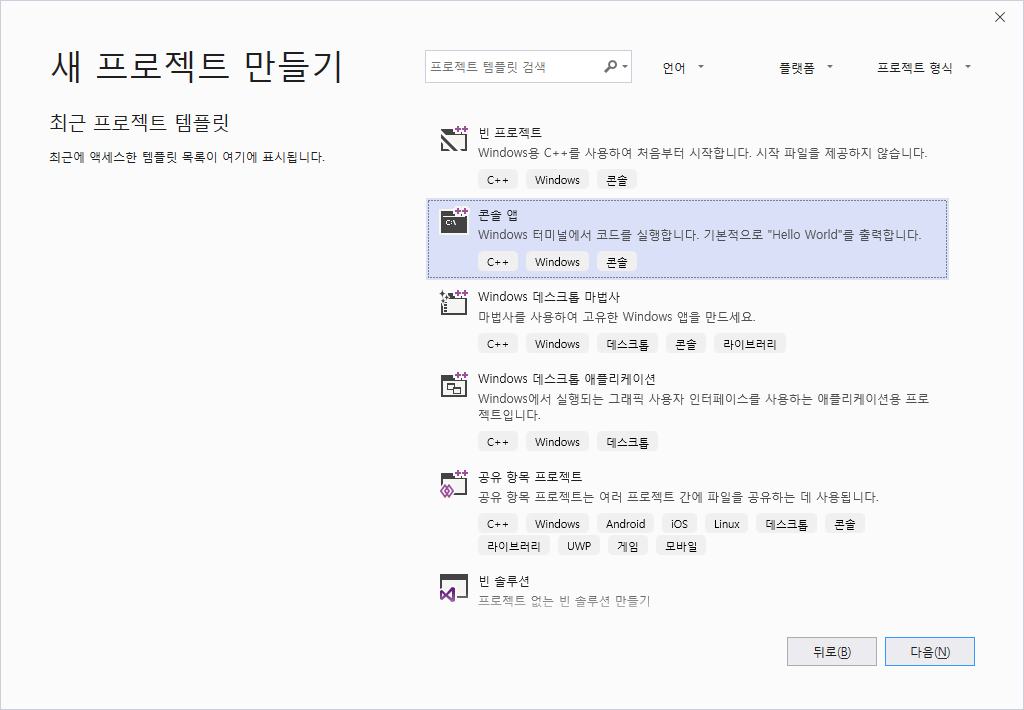디버깅은 코드를 단계별로 실행하여 이상 동작이 발생한 부분을 살펴볼 때 사용됩니다. 이번 시간에는 Visual Studio 2019 디버깅 과정에 대해 살펴보겠습니다.
1. 디버깅 시작 지점 설정
소스 파일 줄 표시하는 숫자 앞 회색부분을 클릭하면 빨간 원이 생기며, 빨간원은 여러개 지정할 수 있습니다.단, 프로그램 시작 시 먼저 만나는 빨간 원이 디버깅 시작지점이 됩니다.
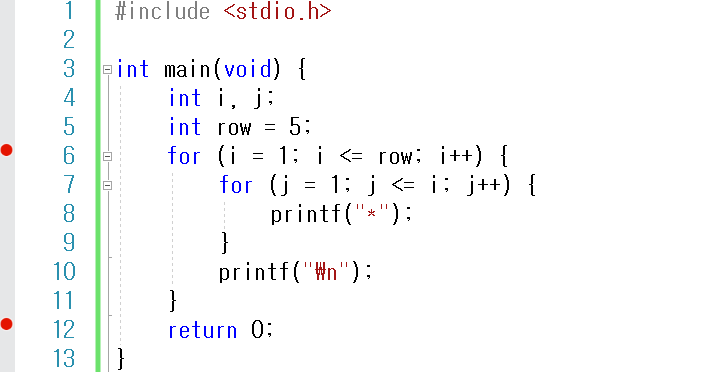
2. 디버깅 시작 하기
보통 코드를 실행할 때 디버깅하지않고 시작하기(단축키 Ctrl+F5)를 하는데 디버깅을 하려면 디버그 메뉴에 디버깅 시작(단축키 F5)을 누릅니다.

디버깅이 시작되고 처음 만나는 빨간 원에 노란색 화살표가 생기면서 프로그램이 대기를 합니다.
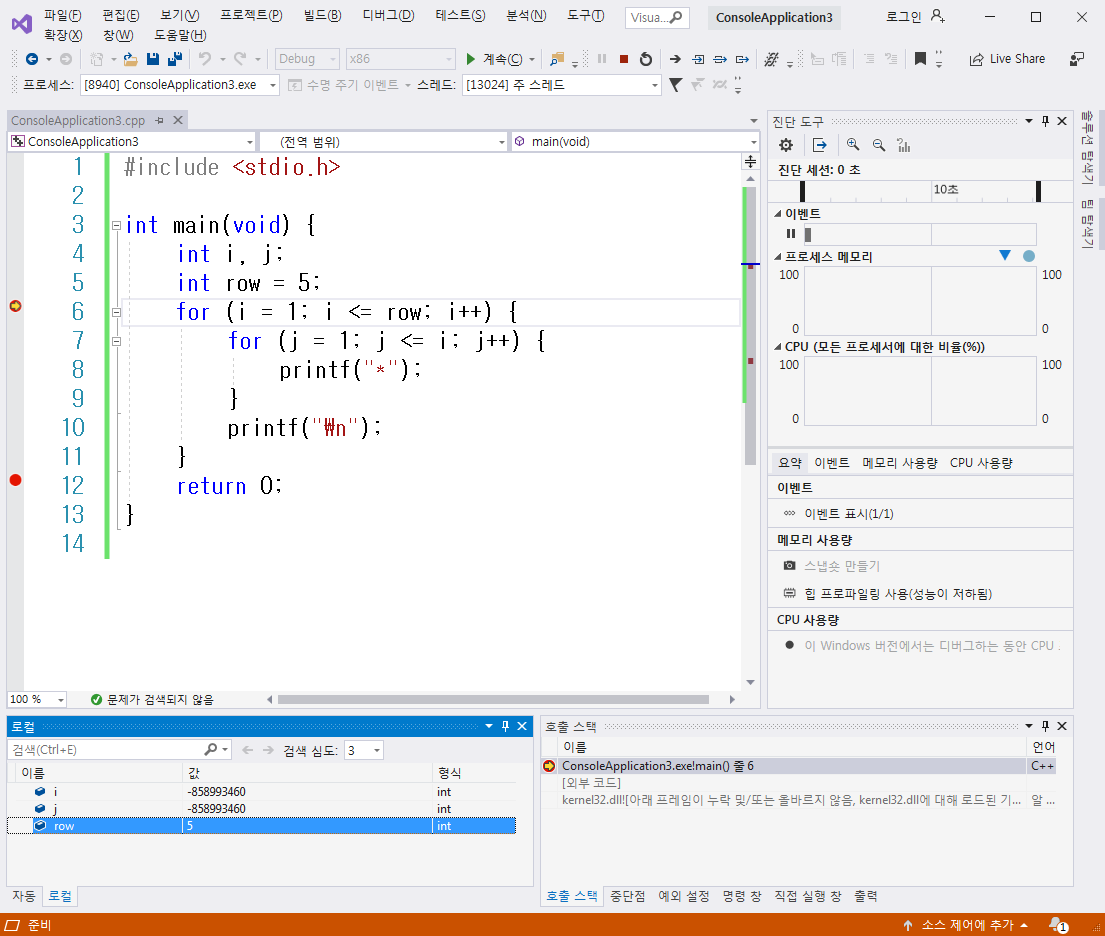
위의 화면을 설명하자면 처음 만나는 빨간 원이 있는 6줄에 노란 화살표가 생겼으며, 해당 지점에서 대기중인 상황입니다. 화면 하단에 로컬을 보면 6줄이 실행되기전을 기준으로 i,j는 값이 초기화 되어 있지 않아 -858993460(저는 쓰레기값이라고 부릅니다.)가 들어가 있는 것을 볼 수 있습니다. 그리고 row는 초기값이 5가 들어가 있는 것을 볼 수 있습니다.
3. 다음 단계 넘어가기
현재 디버깅중인 줄을 기준으로 다음으로 넘어가는 방법은 다음과 같습니다.
3.1 한 단계씩 코드 실행(단축키 F11)
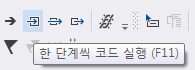
- 현재 라인에 함수가 있으면 해당 함수가 구현된 시작점으로, 반복문이나 조건문이면 괄호안으로 들어가 세부 내용을 살필 때 사용합니다.
3.2 프로시저 단위 실행(딘축키 F10)
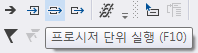
- 함수 세부 내용을 살피지 않고 함수가 호출됐을 때 결과 단위로 실행할 때 사용합니다.
3.3 프로시저 나가기(단축키 Shift + F11)
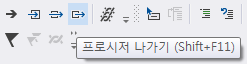
- 함수 세부 내용을 살피지 않고 빠져 나갈 때 사용합니다.
3.4 계속

- 현재 줄에서 자동으로 진행되어 다음 빨간원을 만나면 멈출 때 사용합니다.
4. 디버깅 확인하기
디버깅에서 확인해야 할 내용은 해당 단계에서 로컬에 나와있는 변수의 값이 맞는지 확인하고 진행 과정이 생각한 것과 같은지 확인하면서 다르면 왜 다른지 확인하면서 디버깅을 합니다.
5. 조사식 확인하기
로컬에서 보여주는 값 이외에 식들을 입력하여 확인하고 싶을 때 조사식을 이용하면 됩니다. 메뉴에서 디버그 > 창 > 조사식 > 조사식 숫자를 클릭하면 됩니다.
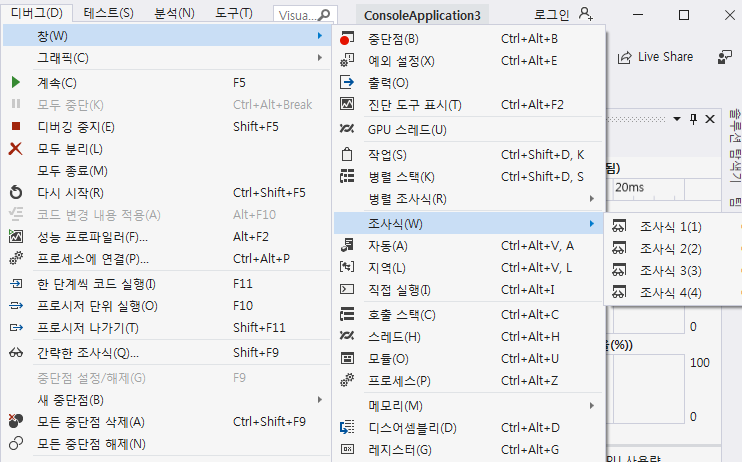
보통 하단에 조사식창이 생기며 클릭 후 원하는 식을 입력하여 값을 확인해볼 수 있습니다.
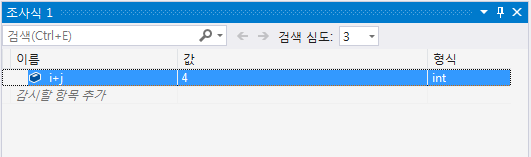
이것으로 Visual Studio 2019 디버깅 사용하기를 마치도록 하겠습니다.
도움이 되셨다면 광고 클릭!